Adobe Photoshop作为专业图像处理工具,其图层功能是设计工作的核心要素。本文将详细解析将外部图片素材导入图层的完整流程,帮助使用者掌握这项基础而重要的操作技能。
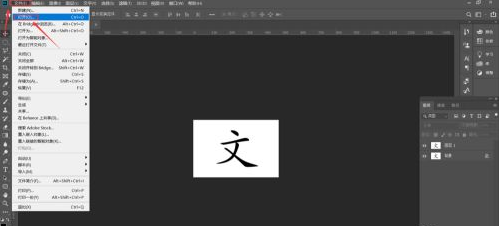
在开始操作前,请确保已准备好需要处理的原始文件和待导入的素材图片。建议将素材文件存放在易访问的目录位置,同时注意文件格式需与Photoshop兼容(如JPG、PNG、PSD等)。
一、基础准备阶段
1. 启动Photoshop软件,通过菜单栏选择【文件】-【打开】命令,或直接使用Ctrl+O快捷键调出文件浏览器。在对话框内选择需要编辑的主文件,点击确认载入工作区。

2. 保持当前文档开启状态,再次使用【文件】-【打开】命令加载需要导入的素材图片。此时软件将新建独立窗口显示第二张图片,注意观察文档标签确认当前操作窗口。
二、图像参数匹配
3. 在素材图片窗口,点击菜单栏【图像】-【图像大小】调出参数面板。这里需重点记录当前文档的宽度、高度数值及分辨率参数,建议截图保存或手动记录具体数值。
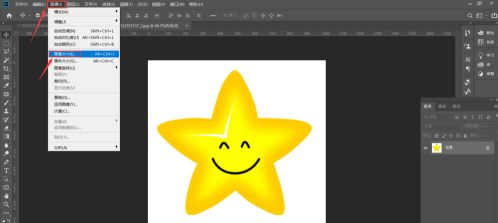
4. 切换回主编辑文档,同样打开图像大小设置界面。将记录的尺寸参数完整输入对应字段,特别注意保持分辨率数值一致。勾选「约束比例」选项可避免图像变形,若需自由调整可取消该选项。

三、图层操作流程
5. 返回素材文档,在图层面板中定位背景图层。单击图层右侧的锁状图标解除锁定状态,若该图层已显示为普通图层则可跳过此步骤。
6. 使用快捷键Ctrl+A进行全选,然后执行Ctrl+C复制操作。此时整张素材图像已存入系统剪贴板。
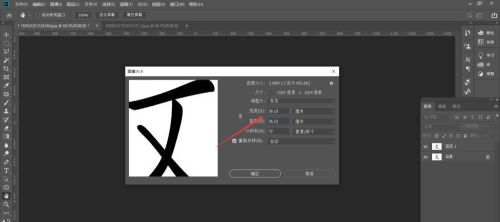
7. 切换至主编辑文档,直接使用Ctrl+V执行粘贴命令。软件将自动创建包含素材图像的新图层,在图层面板中可观察到新增的图层条目。此时可通过移动工具调整素材位置,或使用自由变换功能进行缩放旋转。
四、后期处理建议
完成基础导入后,建议立即执行以下操作:为新建图层重命名以便识别,添加图层蒙版进行非破坏性编辑,设置混合模式优化视觉效果。若需保持原始素材可编辑性,可将其转换为智能对象。
通过以上步骤,用户不仅实现了图片素材的精准导入,更建立了规范的图层管理体系。后续可继续应用调整图层、图层样式等进阶功能,充分发挥Photoshop多层编辑的技术优势。




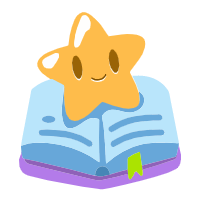






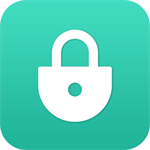

 画世界Pro苹果版专业绘画工具
画世界Pro苹果版专业绘画工具 一同看安卓版海量影视随心看
一同看安卓版海量影视随心看 2024智慧商户通商铺管理工具
2024智慧商户通商铺管理工具 手游画质优化工具一键解锁90帧
手游画质优化工具一键解锁90帧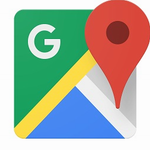 谷歌地图2023高清导航与卫星实景
谷歌地图2023高清导航与卫星实景 殇痕画质助手优化游戏画面表现
殇痕画质助手优化游戏画面表现 智能AI对话伴侣多场景应用
智能AI对话伴侣多场景应用 奢侈品二手交易平台正品保障
奢侈品二手交易平台正品保障