在日常办公场景中,频繁使用Word处理文档的用户常会遇到段落换行符显示问题。这些形似箭头符号的标记虽然有助于识别段落结构,但往往会影响文档的视觉呈现效果。本文将通过图文结合的方式,详细讲解隐藏文档格式标记的多种解决方案。
隐藏段落标记操作指南
首先打开需要编辑的Word文档,此时可观察到文档内存在大量换行符号(↵),这些符号默认显示在每段文字结尾处。需要注意的是,这些符号属于非打印字符,不会影响最终文档的打印效果。
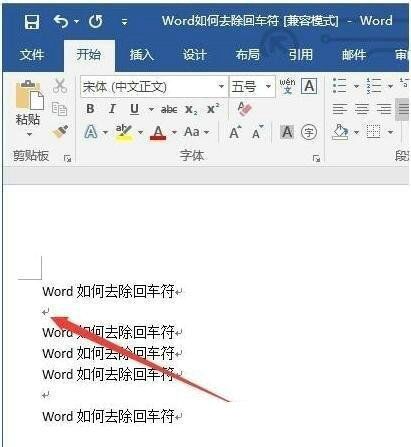
第一步:定位功能选项卡
在文档顶部导航栏中找到「开始」选项卡,该区域集中了字体设置、段落调整等常用功能模块。将鼠标移动至功能区右上角的「文件」菜单时,注意不要与界面左侧的快速访问工具栏混淆。
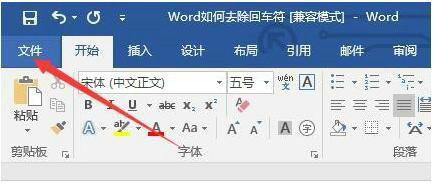
第二步:进入高级设置面板
点击导航栏最底部的「选项」按钮,此时会弹出包含多个设置模块的对话框。建议用户在此界面注意区分「显示」与「校对」两个功能模块的差异,避免误操作其他设置项。
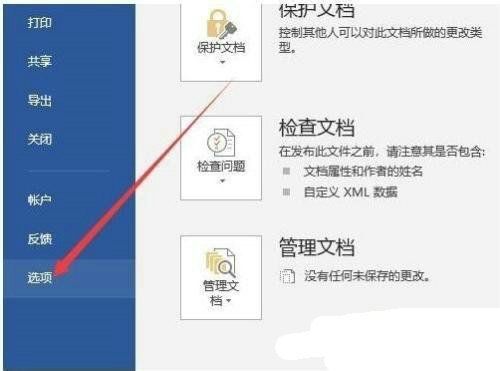
第三步:调整视图参数
在选项设置窗口左侧选择「显示」分类,该面板包含文档内容显示相关的各类参数。特别注意「始终在屏幕上显示这些格式标记」区域,这里集合了包括空格符、制表符在内的多种格式标记控制选项。
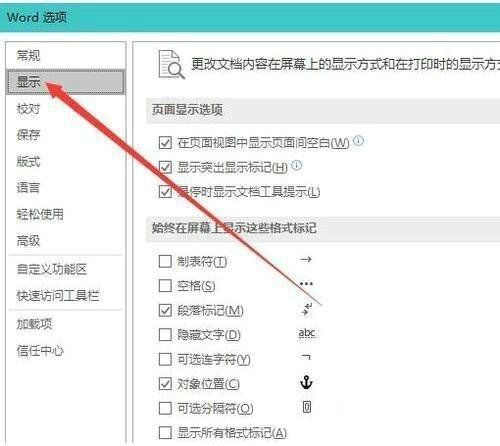
第四步:关闭特定符号显示
取消勾选「段落标记」复选框后,建议同步检查「隐藏文字」和「可选分隔符」等选项的状态。确认设置无误后点击确定按钮,此时文档界面将立即生效显示效果的变化。
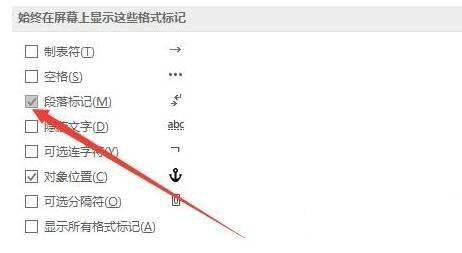
注意事项与扩展技巧
需要特别说明的是,此操作仅影响格式标记的显示状态,不会删除文档中的实际换行符。对于需要批量清除文档中实际存在的多余换行符的情况,可通过查找替换功能(Ctrl+H)输入^p特殊符号进行处理。
针对不同版本的Word软件(如2016/2019/365),设置路径可能存在细微差异。建议用户在操作前确认当前软件版本,若界面布局不同,可尝试在「视图」选项卡中查找「显示/隐藏段落标记」的快捷开关。
通过掌握这些文档格式控制技巧,不仅能提升文档美观度,还能帮助用户更高效地完成文档排版工作。建议定期备份重要文档,并在进行批量格式修改前做好版本保存工作。




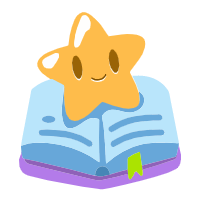






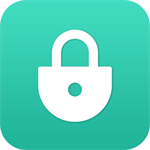

 画世界Pro苹果版专业绘画工具
画世界Pro苹果版专业绘画工具 一同看安卓版海量影视随心看
一同看安卓版海量影视随心看 2024智慧商户通商铺管理工具
2024智慧商户通商铺管理工具 手游画质优化工具一键解锁90帧
手游画质优化工具一键解锁90帧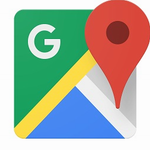 谷歌地图2023高清导航与卫星实景
谷歌地图2023高清导航与卫星实景 殇痕画质助手优化游戏画面表现
殇痕画质助手优化游戏画面表现 智能AI对话伴侣多场景应用
智能AI对话伴侣多场景应用 奢侈品二手交易平台正品保障
奢侈品二手交易平台正品保障