作为移动办公领域的核心工具,钉钉的屏幕共享功能已成为远程协作的重要支撑。针对移动端用户的实际操作需求,本文将详细解析手机端屏幕共享的全流程操作指南,帮助使用者快速掌握这项实用功能。

移动端屏幕共享功能详解:
1、启动钉钉应用后进入目标群组对话框,在功能选项区定位视频会议入口。该功能入口通常位于输入框上方工具栏的第二屏位置,用户可通过左右滑动工具栏查找蓝色摄像机图标。
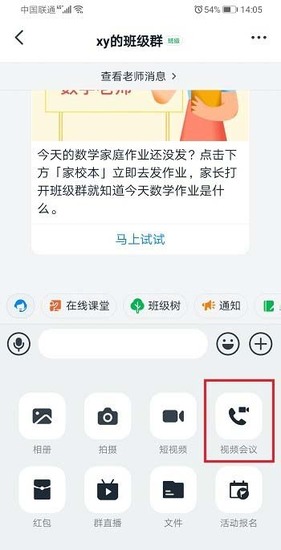
2、点击视频会议选项后,系统将弹出会议类型选择界面。此处需注意区分语音会议与视频会议的图标差异,正确选择带有摄像头标识的视频会议模式。部分企业定制版本可能在界面布局上存在细微差异,但核心功能模块保持统一。
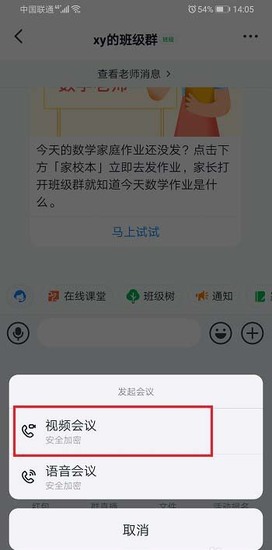
3、进入会议准备界面后,重点检查设备状态指示。确认摄像头和麦克风图标显示为开启状态(绿色标识),点击底部醒目的红色开始会议按钮。此时系统将自动建立虚拟会议室,并生成专属参会链接。
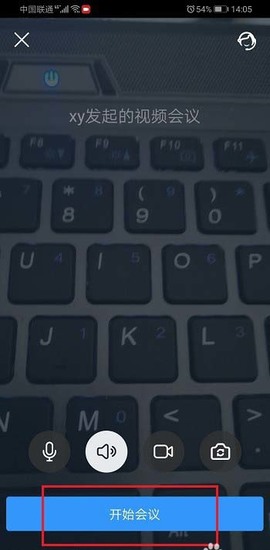
4、成功进入会议界面后,注意观察右侧功能面板。屏幕共享图标通常位于二级功能菜单中,用户需点击扩展箭头展开完整工具栏。iOS与Android系统在图标显示上可能存在像素级差异,但核心功能位置保持高度一致。

5、触发屏幕共享功能后,系统将弹出权限申请对话框。此步骤需特别注意系统版本差异:Android 10及以上版本需要额外开启「允许录制音频」选项,而iOS系统则需在系统设置中预先开启屏幕录制权限。完成授权后,界面顶部将出现红色状态栏提示共享状态。
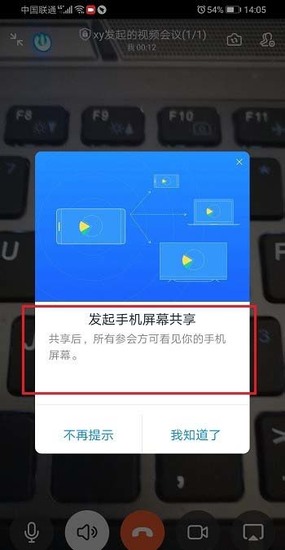
在实际使用过程中,建议用户提前5分钟进行设备测试。遇到共享失败的情况时,可尝试重新授权应用权限或重启客户端。当前版本支持同时共享屏幕和白板功能,但需注意网络带宽对画面质量的影响。对于需要展示敏感信息的场景,建议提前设置会议密码并开启水印功能,确保信息传播的安全性。
掌握这些操作要领后,用户可轻松实现移动端的内容展示与协作交流。随着钉钉版本的持续更新,建议定期查看官方更新日志获取最新功能资讯,以提升远程协作效率。




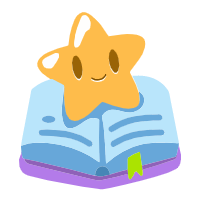






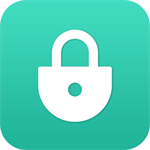

 画世界Pro苹果版专业绘画工具
画世界Pro苹果版专业绘画工具 一同看安卓版海量影视随心看
一同看安卓版海量影视随心看 2024智慧商户通商铺管理工具
2024智慧商户通商铺管理工具 手游画质优化工具一键解锁90帧
手游画质优化工具一键解锁90帧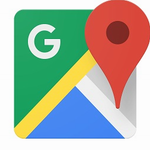 谷歌地图2023高清导航与卫星实景
谷歌地图2023高清导航与卫星实景 殇痕画质助手优化游戏画面表现
殇痕画质助手优化游戏画面表现 智能AI对话伴侣多场景应用
智能AI对话伴侣多场景应用 奢侈品二手交易平台正品保障
奢侈品二手交易平台正品保障