羽化是Photoshop中实现边缘虚化的重要功能,能够帮助图像元素产生自然的过渡效果。对于设计师而言,掌握这项基础操作尤为关键。那么如何在PS软件中快速应用羽化效果?系统默认的羽化快捷键又是什么呢?本文将详细解析多种羽化操作方式与实用技巧。
PS羽化功能快捷操作方式:
在Windows系统环境下,设计师可通过Shift+F6组合键直接调出羽化参数设置窗口。若遇到快捷键失效或需要更直观的操作,可依次点击顶部菜单栏的「选择」-「修改」-「羽化」选项完成设置。
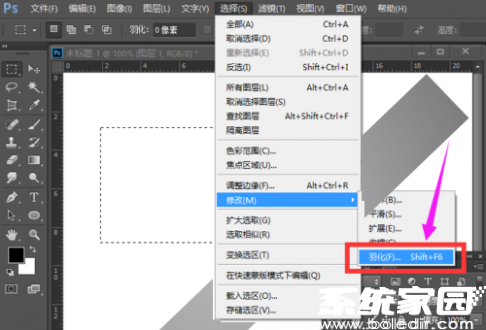
PS羽化功能详细操作指南:
1、选框工具属性设置:在左侧工具栏选择矩形/椭圆选框工具后,顶部属性面板会出现羽化值输入框,在此处预先设置数值可直接影响后续选区边缘效果。
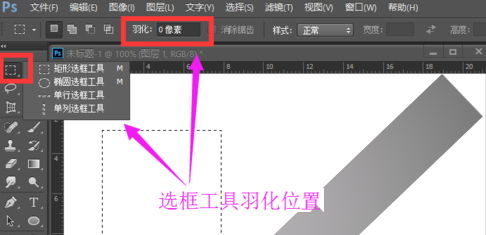
2、套索工具应用要点:多边形套索与磁性套索工具的属性栏同样配备羽化参数选项,特别适合处理不规则图形的边缘虚化需求。
3、选区后调整技巧:创建任意形状选区后,右键单击画布区域,在上下文菜单中可直接选择羽化功能进行二次调整。
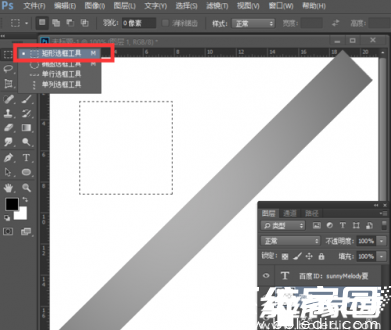
4、菜单栏深度设置:通过「选择」菜单中的修改选项,可对现有选区进行精细化调整,该路径支持重复修改羽化参数。
5、数值设定原则:建议根据图像分辨率设置羽化值,普通网页图片通常设置3-5像素,印刷品可适当增加至8-12像素。需注意过高数值可能导致选区边缘过度模糊。
6、实时预览技巧:在羽化参数设置窗口勾选「预览」选项,可直观查看不同数值产生的效果差异,便于快速找到最佳虚化程度。
7、反向羽化应用:结合快捷键Ctrl+Shift+I进行选区反选,可制作出中心清晰而边缘渐隐的特殊视觉效果。
8、图层蒙版配合:对图层蒙版应用羽化效果,既能保持原图完整性,又可实现非破坏性的边缘过渡调整。




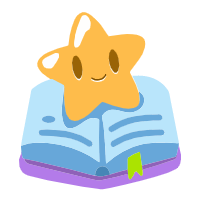






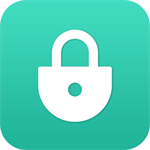

 画世界Pro苹果版专业绘画工具
画世界Pro苹果版专业绘画工具 一同看安卓版海量影视随心看
一同看安卓版海量影视随心看 2024智慧商户通商铺管理工具
2024智慧商户通商铺管理工具 手游画质优化工具一键解锁90帧
手游画质优化工具一键解锁90帧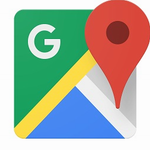 谷歌地图2023高清导航与卫星实景
谷歌地图2023高清导航与卫星实景 殇痕画质助手优化游戏画面表现
殇痕画质助手优化游戏画面表现 智能AI对话伴侣多场景应用
智能AI对话伴侣多场景应用 奢侈品二手交易平台正品保障
奢侈品二手交易平台正品保障